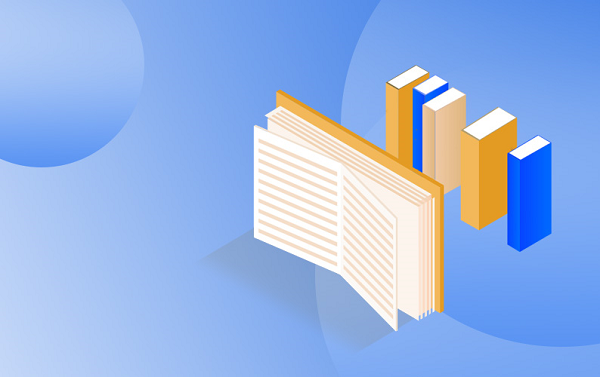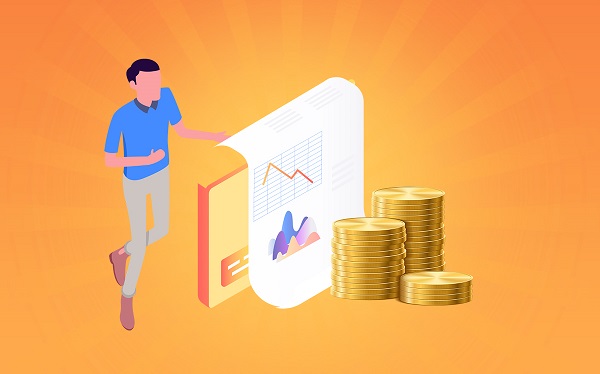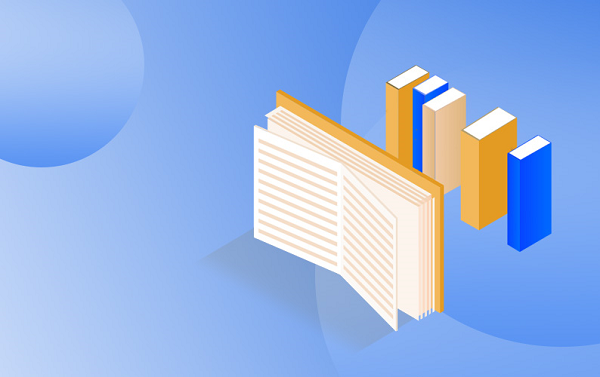怎么批量调整的大小
 (资料图)
(资料图)
使用Photoshop批量调整图片大小
Photoshop是非常专业的图像处理工具,也是许多从事设计和采集行业的朋友必备软件之一。通过Photoshop我们可以轻松地批量修改图片的大小。
步骤一:批量处理设置
首先,打开一个图片,进入菜单“文件 ->批量处理”,在弹出的对话框中勾选“源文件夹”选项,然后选择需要修改的图片所在的文件夹,在“目标文件夹”中选择保存修改后的图片所在的文件夹,点击“选择”。
步骤二:设置图片大小
在“批量处理”对话框中,单击左侧“操作”选项卡,选择“图片大小”,然后在右侧“设置图片”选项中,输入需要调整的图片大小。
步骤三:添加文件命名规则
在“批量处理”对话框中,单击左侧“文件命名”选项卡,可以选择添加文件命名规则。
步骤四:运行批处理
在设置完成后,单击“确定”,可以开始批量处理图片。Photoshop将自动打开每一张图片并按照设置的规则编辑图片大小。等待批处理完成后,就可以在目标文件夹中找到修改过的图片。
使用批量修改工具修改图片大小
除了使用Photoshop外,还可以使用专业的批量修改工具来调整图片大小。
步骤一:安装批量修改工具
首先,我们需要下载并安装一款好的批量修改工具,比如Adobe Lightroom、FastStone Photo Resizer等,这些工具都非常方便实用。
步骤二:导入待处理图片
打开批量修改工具,进入导入图片的面板。将需要修改大小的图片拖放到导入面板中。
步骤三:设置图片大小
进入修改面板,设置需要修改的图片大小。根据工具的不同,设置图片大小的方式也略微不同,但基本原理都是类似的,具体操作可参考各自的使用说明文档。
步骤四:进行批处理
设置图片大小后,单击“确定”按钮,开始对所有图片进行批处理。在处理完成后,可以在输出面板中查看处理后的图片。
总之,以上两种方式都能够帮助我们快速、便捷地批量操作图片大小。选择哪种方式,主要取决于自己的工作需求和个人喜好。不管你是使用Photoshop还是其他批量处理工具,只要熟练掌握使用方法,就能提高工作效率,快速完成工作任务。关键词:
上一篇:科瑞德高毛利另一面:销售费用率48.03%,市场推广费连年大增
下一篇:最后一页
- 不愧电动爹?零下25度暴风雪中的特斯拉Model 3:电池预热45分钟后才充上电
- 12月29日基金净值:前海开源沪港深优势精选混合A最新净值1.636,涨0.62%-全球聚看点
- 杭州钱塘区下沙派出所新地址在哪里?
- 第十四届“全国文化企业30强”发布
- 【环球新视野】2022张家港市人力资源和社会保障局招聘2名人员报名时间+方式
- 河北省保定市和涉县在列 第一批全民运动健身模范市、县命名
- 焦点滚动:建信国证新能源车电池ETF净值下跌2.28% 请保持关注
- 实时:离别句子文案【离别的句子最走心文案】
- 2023济宁元旦滑雪好去处
- 贤丰控股:您提问的同样问题公司已请参阅
-

一中国人从山东骑水上摩托偷渡韩国被捕
韩联社消息,据韩国仁川海洋警察署20日消息,警方当天逮捕日前试图骑水
-

《黑神话》登微博热搜!玩家称赞游戏质量超预期
《黑神话:悟空》首次线下试玩活动的直播已圆满结束,游戏相关词条也登
-

架空历史军事小说排行榜完本经典之作_好看的架空历史军事小说
1、二鬼子汉奸李富贵(曲线救国续集)有点韦小宝的意思庆余年最喜欢一
-

蒙新久苓菊(关于蒙新久苓菊简述)
,你们好,今天0471房产来聊聊一篇新久苓菊,新久苓菊简述的文章,网友
-

以爱为媒创新消费场景
工人日报-中工网记者李国通讯员邓银银为迎接七夕的到来,8月19日,在重
-

郑龙锁喉行为被足协重罚,大家期待的李帅飞踢受罚,怎么没有表示?
黄强歪谈体育认为,体育比赛就是要体现公平、公开、公正,如果做不到这
-

含金量高!热刺击败曼联,新帅波斯特科格鲁取首胜
含金量高!热刺击败曼联,新帅波斯特科格鲁取首胜,曼联,英超,热刺队,电
-

长沙:自建房不能随意建!限额以上居民自建房须进行报建审批
长沙:自建房不能随意建!限额以上居民自建房须进行报建审批
-

英国河北会在伦敦举办会长换届仪式
中新网伦敦8月19日电英国河北会日前在伦敦举行换届仪式。来自中国驻英
-

别克昂科雷多久换一次机油比较好(别克昂科雷多久换一次机油?)
别克昂科雷机油更换时间根据机油类型决定:矿物质机油5000公里或者6个
X 关闭
怎么批量调整的大小
科瑞德高毛利另一面:销售费用率48.03%,市场推广费连年大增
市教育局做客“行风热线” 解答教育热点问题
美国经济将避免陷入衰退 黄金TD窄幅波动行情
2023暑期档总票房破纪录, 国产影片全面霸榜
X 关闭
得知西安疫情防控“升级” 男子夜骑共享单车回咸阳淳化
中国医生将任SIU主席背后:从追随者同行者到引领者
海南省通报政法队伍教育整顿成果
云南两地发现核酸阳性人员 西安实行最严格的社会面管控
广东梅州大埔中央红色交通线沿线发现多株百岁古树